【Win10 Tips】桌面小工具 Icon 圖示隨心切換
自從 Windows 10 推出,得到的好評有不少,然而總有人「雞蛋裡挑骨頭」,或者小編都是廿其中之一。在過去小編介紹 Win10 的時候,亦曾表示 Win 10 的革新性應給予認同,不應有的總算不見了;應有的亦補充上去,但在眾多轉變選項中,難免有些例外,如 Win 7 時代的桌面小工具,將各種功能的軟件放於介面上,方便直接使用,由於不用再打開軟件,因此能節省更多的時間。
簡便安裝小工具
雖然 Win 10 如同 Win 8 一樣不具備桌面小工具,不過還是可以透過自行下載的方法去增加類似的功能,而且設定方法比想像中更簡單,這個軟件就是《Gadgets Revived》,功能只有一個,就是將一些實用而又簡單的軟件當成小工具,然後再自訂至桌面上,這樣便不需要故意先打開軟件才可使用該功能的過程,例如日曆、時鐘等。
安裝完成後可直接打開使用,使用方法是按滑鼠右鍵,選擇清單中的「小工具」一項。
按下後便會彈出視窗,當中已提供多個小工具選擇,例如天氣、日曆、時鐘等。
選擇要加入的小工具,然後拖放到桌面即可,而且可以自由設定位置。
部份小工具會有個別提供的設置選項,只要將滑鼠移至小工具範圍,如有「士巴拿」的圖示即可個別進行設置,按下圖示會彈出設置視窗。
若然想刪除小工具,先用滑鼠移至小工具範圍,然後在右上角會有「交叉」圖示,按下後即會刪掉小工具。
除此之外,部份小工具如「幻燈片放映」更提供大小選擇,用家可因應桌面的罷設設定小工具的大小。
過百小工具選擇
桌面小工具固然好用,但或者會認為小工具的款式太少吧!其實那些只是預載的小工具,如果需要的話,用家可以自行下載小工具,然後再加入到桌面使用,雖然設定過程比先前加入到桌面複雜,但勝在分類夠多,能應付不同需要,所以肯定能節省不少用家的時間。
如果預載的還不夠用,可以到官網下載更多軟件,在小工具視窗中的右下角會有一項「聯機獲取更多小工具」,按下後會連接到官網。
官網已經為不同的功能進行分類,用家可以因應分類下載。
當選好軟件後便可下載,儲存位置可不用理會,只要在下載完成後立即進行安裝即可。
安裝完成後,便可在桌面小工具的視窗中見到剛才下載的軟件,只要如之前拖放到桌面便可當成小工具使用。
自設個性化 Icon 圖示
另外, Win 10 就算再好用,再易上手,畢竟都是轉了系統,其實感到不習慣也是理所當然,特別是軟件的 Icon 設計,就更令人感到陌生,然而如果有耐性的話,不妨花多點時間去重新設定軟件的 Icon 圖示,令其更為個性化。
先在桌面按滑鼠右鍵,然後選擇清單中的「個人化」一項。
然後便會彈出「個人化」的設定,此時可以按下「桌面圖示設定」。
之後便會彈出一些軟件的圖示,如果想更改圖示的話,用家可以按清單下方的「變更圖示」,並且選擇新的圖示再按「確定」。
經過套用後,軟件的圖示便會改變,若然想一次過變回原先的設定,可以直接按「還原成預設值」,既簡單又實際。
不想錯過最新科技猛料及限時優惠 ? 請 Follow PC3 FB 專頁 www.facebook.com/pc3mag
相關文章
【Win10 Tips】消滅方塊磚?完美卸載內建程式 一個小技巧關閉 Windows 10 預約通知
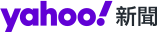
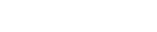 雅虎香港新聞
雅虎香港新聞 

















