超易! 10 招 WINDOWS 轉 MAC 機快速上手技
WINDOWS 8 自推出而來,很多用家都覺得不夠好用不願升級,年中亦不乏看到轉投 MACBOOK 之用戶。不過一買 MACBOOK 回來就裝 BOOTCAMP 裝 WINDOWS 7,好像有點本末倒置呢。接下來就等 unwire 編輯部提供十招 MAC OS 新用戶的注意事項及實用技巧,讓用家更快適應、體驗這個毫不遜色的系統吧。
1. 適應沒有右鍵的日子
由 WINDOWS 切換至 MAC OS,第一個給人的感覺就是「沒有了右鍵很麻煩」。其實在 MAC OS 只需按住 CTRL,已等同於右鍵。而使用MACBOOK 的 TRACKPAD 亦可一體式的使用到左鍵右鍵,只要花點時間適應,將會比使用 WINDOWS 更方便。順帶一提,在 FINDER 要選擇多個檔案時亦是按緊 COMMAND 而非 CTRL。

▲在「系統偏好設定」的「觸控式軌跡板」,於「輔助按鈕」就可設定。預設使用雙指點兩下,亦可更改成點 TRACKPAD 的右下角。
2. 加回慣用的 Windows 速成輸入法
MAC OS 內置如速成的中文輸入法,不過選字時次序就非常不同,使用起來與 Windows 的差天共地。想變回慣常的感覺,我們有幾種方法,第一是安裝 Open Vanilla,它的速成選字次序與 Windows 大致上相同,不過缺點是內置沒有聯想字提供。而第二是安裝 Yahoo KeyKey 輸入法,它在選字相同而且有選想字提供,不過現時已中止開發,需要在網上下載非官方發佈的版本來使用。

▲安裝輸入法後,於「系統偏好設定」的「鍵盤」,於左下角加入。
OpenVanilla 下載:https://openvanilla.org
Yahoo KeyKey 非官方下載:http://123.briian.com/forum.php?mod=viewthread&tid=577

▲使用 OpenVanilla 的話,注意預設按 Space 會變了出字而非轉頁。需進入設定把「使用空白鍵選第一個侯選字…」以及「如果侯選字只有一頁…」的勾選取消。此外,OpenVanilla 的中英轉換是使用 CAPSLOCK 掣而非 SHIFT。

▲使用 Yahoo KeyKey 的話,點選右上角就可打開「聯想字提示」功能。同樣地 Yahoo KeyKey 的中英轉換亦是使用 CAPSLOCK。
3. 快速轉換輸入法:
轉換輸入法當然不需要每次也要在右上角按。Mac OS 轉輸入法可按 COMMAND+SPACE。按法有兩種,第一是接緊 COMMAND 後按 SPACE 然後雙雙放手,會立即轉至下一個輸入法。而第二是按緊 COMMAND 後按 SPACE,此時 COMMAND 不放,如是者就會打開輸入法選擇介面,按 SPACE 就可轉行選擇。

4. 互換 OPTION 與 COMMAND 掣
MAC OS 的 COMMAND 掣與 OPTION (ALT) 掣,與 WINDOWS 的 WINDOWS KEY 掣及 ALT 掣的佈置相互對調了,用慣 Windows 的用戶很常會按錯。有需要的話其實可於「系統偏好設定」的「鍵盤」 ,以「變更鍵」來自訂 COMMAND 與 OPTION 的配置。另外要注意如果使用 Windows 規格的外置鍵盤的話,很多基本也預設會把這兩個掣互換了。

5. 學會常用 HOTKEY
在 WINDOWS 用開大量 HOTKEY,轉換至 MAC OS 後亦要再次適應學習。部份常用的如 COPY 只是轉了用 COMMAND,要按的掣依然是 C。不過有的如 ALT+F4,在 MAC OS 就會變成 COMMAND+Q。以下就提供一些常用例子:
COMMAND + C 複製
COMMAND + V 貼上
COMMAND + X 剪下
COMMAND + A 全選
COMMAND + Z 還原
COMMAND + S 儲存
COMMAND + F 尋找
COMMAND + Q 結束程式
COMMAND + W 關閉視窗/分頁
COMMAND + TAB 切換程式
CTRL + SPACE 打開 SPOTLIGHT
6. 強制結束程式
雖然並不常見,不過在 MAC OS 間中亦會出現無法關閉、當掉了的程式,就算按 COMMAND + Q 都不能把它關掉。在 WINDOWS 我們可使用 CTRL+ALT+DEL 或 CTRL+ALT+~ 來打開程式管理員,把它強制關閉。而在 MAC OS 我們相對的亦有 COMMAND + OPTION + ESC,打開類似的視窗來關閉無回應的程式。

▲可強行關掉沒回應的程式。當中 FINDER 為「重新開啟」,就像 WINDOWS 的 EXPLORER。
7. 打開 SYSTEM MONITOR 了解記憶體/CPU 狀況及「大食」程式
MAC 機尤其是 MACBOOK AIR,總會有系統不流暢的情況出現,在 WINDOWS 我們可打開 TASK MANAGER 了解哪些程式最耗用系統資源,然後將之關閉。而在 MAC OS 我們亦可打開 ACTIVITY MONITOR,做到更詳細的操作。
▲按 CTRL+SPACE 就可打開 SPOTLIGHT 視窗,輸入「ACTIVITY MONITER」打開活動監視器。

▲如是者就可查看到記憶體、CPU 等的耗用情況。如有程式想關閉,點選後按左上角的按鈕就行。不過要注意使用者為 root 的程式最好不要碰。
8. PrintScreen 不再,簡單擷取螢幕畫面
在 WINDOWS 我們可用 PRINTSCREEN 按鍵做到擷圖效果,而在 MAC OS 沒有 PRINTSCREEN 當然就不一樣了。要擷圖我們可以有以下方法:
COMMAND+SHIFT+3:擷取全螢幕
COMMAND+SHIFT+4:擷取自訂的位置及大小
COMMAND+SHIFT+CONTROL+3:複製全畫面至剪貼簿
COMMAND+SHIFT+CONTROL+4:複製自訂畫面至剪貼簿
COMMAND+SHIFT+4 後按 SPACE:擷取所選擇的視窗
除了複製至剪貼簿,擷取出來的圖片都會顯示於桌面上。
9. MAC OS 照用 WINDOWS AERO SNAP
WINDOWS 7 的 AERO SNAP 可讓用戶簡單快速的,把視窗貼著邊緣並以畫面一半、或自訂的大小擺放,適合多工作業、多媒體設計師、資料收集等的情況。在 MAC OS 想有如此效果,我們亦可使用 BETTER TOUCH TOOL 這個程式。

▲安裝 BETTER TOUCH TOOL 時,會問及是否使用 SNAP 分割之功能。選 YES 後需要去設定視窗,點左下開鎖然後給予程式權限。

▲如是者當拖曳視窗到畫面的最左或最右,就可分割一半顯示出來。如拖曳到上方就會變成全畫面顯示。
BETTER TOUCH TOOL 官方網站:
10. 在 MAC OS 運行 WINDOWS 程式
MAC OS 有 ITUNES STORE 提供非常多的軟件程式,亦有很多比 WINDOWS 軟件更優秀的替代品。不同如果有一定要使用的 WINDOWS 程式而它沒有 MAC OS 版本,那就唯有使用 WINE 來在 MAC OS 環境下運行了。一般使用者可使用較易用的 WINEBOTTLER,安裝及設定後就可運行 WINDOWS EXE。

WINEBOTTLER 官方網站 (下載前需要看一點廣告):
http://winebottler.kronenberg.org
***如果想每天收到第一手好玩香港科技資訊,按下方 Like 加入我們
The post 超易! 10 招 WINDOWS 轉 MAC 機快速上手技 appeared first on UNWIRE.HK 流動科技生活.
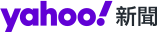
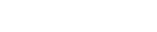 雅虎香港新聞
雅虎香港新聞 


