自己動手不求人:DIY 企業級私有雲端硬碟全攻略 – 人員配額空間管理
如同電子郵件信箱一樣,企業中只要有開放[工作資料夾]的雲端硬碟功能給一般使用者,就肯定需要有儲存空間配額的設置,如此才不會發生儲存設備空間不足的問題。請在 Work Folders 服務的伺服器上,如圖 55 所示加裝[檔案伺服器資源管理員]功能。 圖 55 新增角色與服務 接著您便可以開啟如圖 56 所示的[檔案伺服器資源管理員]介面,請點選至[配額管理]\[配額範本]節點頁面中。在此您可以根據不同的工作資料夾配額管理需要,來建立相對的配額範本以便進行套用。不過在此之前,建議您先在最上層的節點上方,按下滑鼠右鍵點選[選項]繼續。 圖 56 檔案伺服器資源管理員 然後在如圖 57 所示的[電子郵件通知]頁面中,完成 SMTP 伺服器位址以及預設的系統管理員收件者、預設的寄件者電子郵件地址設定。點選[傳送測試電子郵件]按鈕來試試看是否能夠成功發送Email。 圖 57 選項設定 如圖 58 所示便是成功接收到一封來自檔案伺服器資源管理員的測試通知訊息,這表示未來的配額警示通知將可經由此電子郵件主機來發送給管理員以及一般使用者。 圖 58 測試通知訊息 完成了 Email 主機的連線設定之後,接著請回到[配額範本]節點之中,點選[動作]窗格中的[建立配額範本]。在如圖 59 所示的[建立配額]頁面中,除了可以設定配額範本名稱以及空間限制之外,還可以選擇要採用固定配額還是彈性配額方式,前者將會強制限制而後者僅會進行監視。您可以進一步點選[新增]按鈕來設定發送空間警示通知的方式。 圖 59 建立配額範本 在如圖 60 所示的頁面中,可以設定到達多少配額百分比的時候發送系統通知。而此警示通知的 Email,可以決定是否要發送給管理員以及使用者,而 Email 的主旨與本文也可以結合系統變數的方式來自訂。 圖 60 自動電子郵件訊息設定 切換到如圖 61 所示的[報告]子頁面中,則可以設定所要自動產生的報告類型,其中就包括了[配額使用]的報告,此報告的產生同樣可以自動發送給指定的管理員 Email 與使用者。若想要即時的查看某一項報告,只要點選[檢視選取的報告]按鈕。 圖 61 報告設定 完成了配額範本的建立之後,請點選至[配額]的節點下,開啟如圖 62 所示的[建立配額]頁面,然後選擇所要使用的配額範本以及即將套用的[工作資料夾]路徑。 圖 62 套用工作資料夾配額設定 如圖 63 所示便是完成一項針對工作資料夾配額設定的範例,您可以隨時回到此[配額]節點頁面中,來修改任何配額的組態內容。 圖 63 完成配額設定 一旦完成了工作資料夾的配額套用之後,只要有使用者所使用的空間超過了配額限制,首先在他們[控制台]的[工作資料夾]頁面中,將會立即出現如圖 64 所示的伺服器空間不足之錯誤訊息,並且也會列出哪一些檔案上傳失敗的清單資訊。 圖 64 伺服器空間不足 接著若是系統管理員有事先設定好配額警示的通知功能,則管理員與使用者也將會收到如圖 65 所示的 Email 通知訊息。 圖 65 配額警示通知 總結 有了 Windows Server 2012 R2 結合後端大容量儲存設備,一旦啟用了[工作資料夾]服務以及配額空間的管理措施,您就不太需要再傷透腦筋,或是大費周章地去採購第三方的 NAS 儲存設備來解決企業行動商務的存取需求。畢竟在 Windows 的網域世界裡,最好最直接的解決方案仍是 Microsoft 本身內建的服務與功能,因為它不僅可以幫公司節省不少 IT 預算,還能夠為 IT 部門降低管理上的負擔,並提升 IT 部門存在的價值。在 Windows Server 應用的領域之中,其實還有許多非常實用的解決方案是可以直接被套用在現行 IT 管理的問題上,只是我們沒有一一去深入了解罷了,期待在下一回分享之中,你我都能夠持續學習到更多寶貴的 IT 應用技術。
科技資訊由熱新聞提供
原文連結: 自己動手不求人:DIY 企業級私有雲端硬碟全攻略 – 人員配額空間管理
更多相關內容












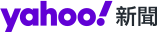
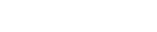 雅虎香港新聞
雅虎香港新聞 
