勁過 Office!5 個必需學的 Google Drive 文書處理密技
不少人都愛用 Google Drive 作文書處理,因為可線上存檔隨身編輯、而且速度快、分享亦更方便。不過電腦網頁版的 Google Drive 可有不少你未必知道的實用秘技,以下就推介 5 個給大家。
1. 邊打文件,右邊即搵料
用 Google Drive 打文件本身已經非常快捷好用,如果加上 Google 本身的搜尋功能,也就相得益彰啦。在處理文件時,其實可選取所需的文字按 Hotkey「Ctrl+Shift+Alt+I」(Mac OS 的話 Alt 改為 Command),打開右邊欄式的研究功能,就可邊處理文件時,邊即時查看 Google 搜尋結果,對簡單的資料搜尋、情報確定等都非常有用。而且可快速切換「圖片」、「字典」、「學術」等搜尋範疇。
▲如有內容想查詢或作確認,按 Hotkey 「Ctrl+Shift+Alt+I」就會於右邊立即得出搜尋結果,不需離開當前的工作。
▲如果是做校內 Project,更可快速切換至學術、引言等搜尋結果,方便撰寫報告或論文。如果是想查字典,亦可在選取文字後直接按「Ctrl+Shift+Y」。
2. 免費方便加 DIAGRAM 圖表
要做專業的圖表 DIAGRAM,Office 可能要購買 Visio,不過對於一般用戶來說,簡單使用 Google Drive 的外掛程式 – LucidChart 大概都夠用了。LucidChart 提供各式圖表的製作,包括流程圖、FloorPlan、網絡圖表、電路圖、各式 UML 圖表等,可經 LucidChart 服務製作並連繫回 Google Drive 進行插入及管理等。

▲在「外掛程式」可取得很多 Google Drive 外掛,當中在頭幾位可找到 LucidChart。

▲首次使用需使用 Google 帳號來進行認證及連繫。之後在右邊會出現 LucidChart 欄,按 Create 就可選擇各式圖表了。
▲筆者舉例使用 Floorplan,會轉至 LucidChart 服務頁並進行圖表設計工作,完成後按 Save and Close 就可。
▲之後會回到 Google Drive,於右邊欄就可按 Insert 插入剛設計完的圖表了。
3. 試算表加入地區數據表
不少人要使用 EXCEL 的原因,都是用作製作如 Pie Chart 的圖表。而在 Google Drive 的試算表文件,此功能亦是非常強大。只要在輸入各種資料後,把它們括取起來並選擇插入圖表,就可套用如棒形圖、圓形圖、趨勢甚至是地圖的圖表。 而除了日常用的圖表之外,如果要進行全球地區的數據或資料顯示,還可使用當中的地圖圖表。
▲Google Drive 有著強大的圖表功能,在試算表選擇所需數據後就可自選變成圖表加入。
▲如果輸入的為國家名稱,不論英文或中文,亦可運用「地圖」圖表,能標示各國家的數據或資料。
▲更可於「自訂」選擇各個洲,縮小顯示範圍。可惜的是香港太細小沒有顯示出來。
4. 各類文件轉格式、全 Drive 打包下載
Google Drive 其中一個偉大的功用,就是支援很多文件格式,包括 doc、docx、html、rtf、xls、ods、pps、pptx 等等。就算本機沒有安裝 Office,或者怕對方沒有安裝 Office 時,都可多加利用。除此之外,其實它亦包含了轉格式功能,可以把各種類型的檔案轉換成 Office、OpenOffice 或 PDF 的格式。
▲在 Google Drive 主頁對所需文件右鍵選擇下載就會彈出此視窗,可選擇不同格式來下載。
▲此外還可切換至「所有項目」,一次過轉換格式及下載 Drive 內的所有文件。
5. 離線存取 Google Drive
離線存取功能在 Google Docs 時期已經有,而到了 Google Drive 亦有承繼下來。這個功能對於 Notebook 用家來說十分好用,因為去到哪裡,甚至是外地都可繼續編輯文件。如果時常都有離線的需要,亦可考慮安裝 Google Drive 電腦版。
▲使用 Chrome 安裝了 Google 文件 Extension,於 Google Drive 的左方就可按「離線」使用離線存取功能,會自動下載內裡文件讓你可離線時繼續在 Google Drive 使用。
***每天送第一手 iPhone 6 及香港科技資訊,按下方 Like 加入我們
The post 勁過 Office!5 個必需學的 Google Drive 文書處理密技 appeared first on UNWIRE.HK 流動科技生活.
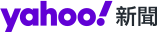
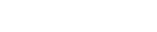 雅虎香港新聞
雅虎香港新聞 









